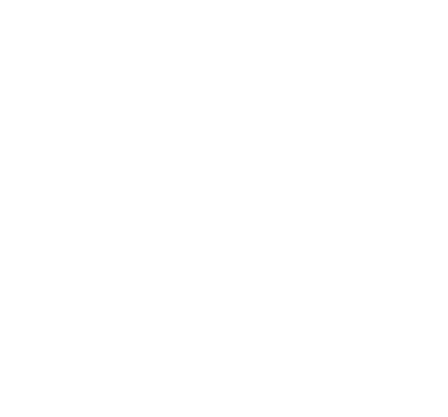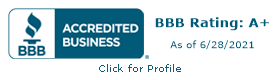Troubleshooting
Troubleshooting
Do you have questions? We have answers.
Do not attempt to repair any PerSim® System device yourself. If you are experiencing any problems with the product, please contact your MedCognition technical support specialist who will assist you with any questions you might have.
Do not return any device to factory settings. The custom setup of PerSim® System components must be performed by a MedCognition Support Technician. Attempting a factory reset/re-install of the operating system will void MedCognition customized configurations potentially causing the device(s) to be inoperable. Always contact MedCognition support for assistance.
Do not install additional software on your PerSim® system. Other software installations may interfere with the function of the PerSim® system. Please contact MedCognition technical support if you wish to install other software on your PerSim® device.
software updates
BEFORE YOU BEGIN:
Charge the device to at least 40% battery capacity.
Connect the device to a wi-fi network with internet access.
HOLOLENS OPERATING SYSTEM
Tap the Settings tile on the HoloLens Main Window.
Select Updates and Security on the Settings screen.
Tap the Windows Update Menu Item
Tap the Check for Updates button if the date is not today.
Download and Install any retrieved update
Wait for the Status report to confirm downloading, installation, or update completion.
HOLOLENS PERSIM APP
Tap the Microsoft Store application on the Windows home screen
Tap the “three dots” menu icon in the top right corner (also called the “kebab” menu icon)
Select the Downloads and Updates menu item
Select Get updates
If an update is available, the PerSim app icon will appear ABOVE “Recent activity”
If you have trouble with this step, check out this link:
https://support.microsoft.com/en-us/help/4027498/microsoftstore-fix-problems-with-apps
BEFORE YOU BEGIN:
Charge the device to at least 40% battery capacity.
Connect the device to a wi-fi network with internet access.
HOLOLENS OPERATING SYSTEM
Tap the Google Play Store application on the Tablet’s home screen
Tap the “three lines” menu icon in the top left corner (also called the “hamburger” menu icon)
Select My apps & games
Find PerSim app icon under Updates pending
Tap the Update button to the right of the PerSim app
Tablet has reverted to Demonstration mode
Performing a tablet software update by deleting and re-downloading the software from the Google Play store will delete the tablet’s licensing information, which was configured by a MedCognition technician prior to shipment.
The mobile app downloaded from the Google Play Store is for demonstration purposes only.
Restoration of the license requires intervention from a MedCognition service technician. Contact MedCognition support for assistance.
When the tablet is in demonstration mode:
The PerSim system is limited to scenarios using only the Respiratory Distress clinical conditions.
Scenarios with conditions other than Respiratory Distress will not run in instructor mode.
Scenarios cannot be modified in Editor mode.
An error message will appear notifying the removal of licensed content.
Account settings for the PerSim Controller app will indicate the tablet is unregistered.
An authentication error will be displayed in the login window.
connectivity issues
The most likely cause is that your components are connected to different wi-fi networks, or a network connection is missing. Your system is configured with an auto-connecting secured network access path to the wi-fi router included with your PerSim System. This access path includes both the network ID and password. Disruption of component connectivity may be caused by:
Any other router, including one with internet access, overriding the PerSim wi-fi network on any device
The PerSim wi-fi router not being powered up
Lost auto-complete of password in the PerSim router network connection option
Check the network and internet settings on the individual devices to confirm all components are connected to the same wi-fi network. Verify the T1-Controller, T2-Monitor and the HoloLens headsets are on the same network by checking the Wi-fi Network Connection under Settings > General > Wi-fi and Network Connections on each device. The HoloLens wi-fi connection is also listed on the Windows Home Page on the heads-up display, noted in the top left corner next to the battery charge level and volume level.
If any of the components fails to connect to the PerSim Wi-fi router, ensure you are using the PerSim Network ID and password provided at system delivery. This is noted on the front of the laminated Quick Guide shipped with your system, and on a sticker affixed to the router itself. If this sticker has been removed, please contact MedCognition product support to retrieve the wi-fi network password.
If you inadvertently perform a “hard reset” of the router, contact MedCognition product support to resolve the issue.
If your HoloLens headset is unresponsive to the PerSim System, try the following steps:
Ensure your headset’s battery is fully charged prior to a training session. Although the headset battery life is initially rated at approximately 4 hours, falling below a 40% charge makes the headset susceptible to performance issues.
Ensure the headset is connected to the same wi-fi network as the Controller tablet. The network connection settings are maintained in Settings > Network Connections > Wi-fi and Internet.
If the connection issue is not resolved after verifying the battery and wireless connections, contact MedCognition Support to report a connectivity issue and receive personal support to investigate the issue.
It is possible to stream the point-of-view from the HoloLens to any HDMI-equipped video monitor (including televisions) or a compatible Windows 10 computer using the Microsoft Miracast protocol.
Many televisions have Miracast built in. For those without Miracast, the Microsoft Display Adapter connects to any HDMI port and will allow you to stream from a HoloLens to the television. You can use this capability to stream the point-of-view from a HoloLens (the camera is situated above the learner’s nose and integrates the hologram) so that other learners can view the simulation.
Android devices (including those included with the PerSim system) can also stream to Miracast. Connect the Android device to Miracast using the Smart Screen option accessed by swiping down from the top of the tablet’s screen.
Currently, there is no officially supported method to stream a HoloLens to Apple products including iPhone, iPad or Mac computers.
"how to" tutorials
Using gestures (HoloLens 1st generation)
Using gestures (HoloLens 2nd generation)
The PerSim® system:
MedCognition provides software-specific tutorials for the PerSim® system:
contact MedCognition support
Technical support email: Support@Medcognition.com
Technical support telephone: (210) 960-0930 option 2
When contacting the support team (support@medcognition.com), be ready to provide the following information to your MedCognition technician:
PerSim App > Settings > Device ID
PerSim App Settings are accessed through the top left corner menu in the app
Tablet Settings > About tablet > Serial number
Tablet Settings are accessed through the Settings App on the tablet home screen.